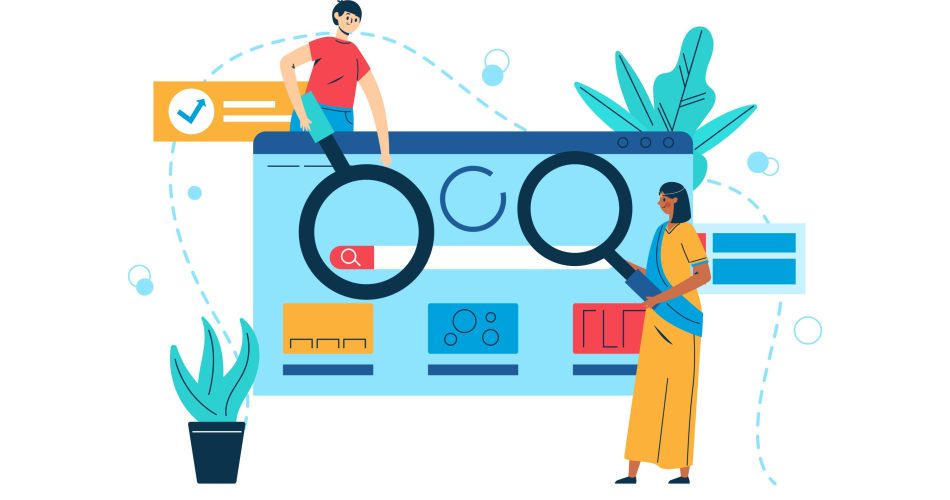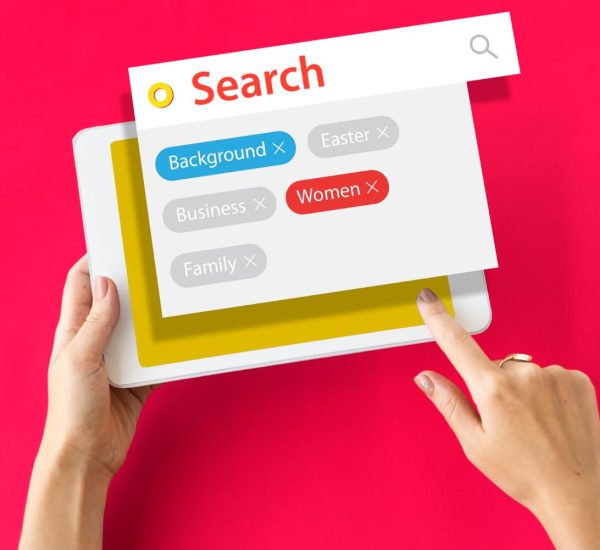Saat mau berpindah hosting atau layanan hosting, dan situs kita sudah terlanjur live lama, tentu saja kita tidak mau adanya downtime yang mungkin bisa memakan waktu. Saat itu terjadi, maka pilihan satu-satunya yaitu membuat clone situs wordpress kita kemudian baru memindahkan ip di DNS manager. Namun, bagaimana caranya?
Tenang aja!, di postingan kali ini, kita akan sama-sama belajar apa itu clone situs, kenapa harus cloning dan cara clone situs wordpress kita dengan mudah. Jadi, baca terus ya!
Table of Contents
Apa itu Cloning Situs WordPress?
Kloning situs WordPress adalah proses pembuatan replika situs WordPress yang persis sama, termasuk didalamnya menduplikasi file, database, konfigurasi, dan konten dari satu situs WordPress ke situs WordPress lainnya.
Mengkloning situs WordPress pada dasarnya memberikan semacam duplikat independen dengan data dan fitur yang identik dengan situs aslinya, seperti memiliki situs web kembar yang beroperasi secara mandiri sambil tetap mempertahankan semua elemen yang sudah ada di situs aslinya.
Mengapa Mengkloning Situs WordPress?
Ada beragam alasan mengapa ingin mengkloning situs WordPress:
- Melakukan pengembangan situs secara bertahap: Menyiapkan data pengujian yang aman untuk bebas bereksperimen dengan modifikasi, fitur baru, plugin, atau tema tanpa mempengaruhi situs live (live site).
- Migrasi Domain atau Hosting yang lancar: Mempermudah proses migrasi saat mengganti nama domain atau pindah ke provider hosting baru, sehingga mengurangi waktu downtime secara drastis.
- Solusi Backup yang Tepercaya: Mengkloning situs memberikan solusi backup yang ampuh. Jika terjadi masalah pada situs live atau situs asli, maka sangat mudah untuk memulihkannya menggunakan situs hasil kloning.
- Fleksibilitas Versi Situs: Bisa membuat beberapa versi situs kita untuk berbagai tujuan, seperti menguji desain yang berbeda, menargetkan audiens tertentu, atau melakukan tes A/B.
Cara Clone Situs WordPress
Ada beberapa cara untuk cloning situs kita, pertama dengan memanfaatkan fitur hosting jika menggunakan shared atau cloud hosting. Cara yang kedua dengan memakai plugin jika menggunakan vps atau dedicated server. Di bagian ini, kita akan membahas masing-masing caranya. Jadi, baca terus!
1. Menggunakan Fitur Softaculous
Pada cara ini, kita bisa melakukan kloning secara manual pada website WordPress kita dengan menggunakan Softaculous. Cara ini memungkinkan kita untuk melakukan proses kloning tanpa perlu masuk ke halaman administrator WordPress.
Langkah pertama untuk memulai proses ini, pertama-tama, masuklah ke panel hosting Kamu atau cPanel. Arahkan ke Manajer WordPress Softaculous untuk menentukan lokasi situs yang telah terinstal. Jika tidak menemukannya, maka bisa juga memilih opsi Softaculous Apps installer.

Jika menggunakan Softaculous Apps installer, jangan lupa klik wordpress manager di bagian navigasi header seperti berikut:

Pada halaman manajemen WordPress, tentukan situs yang ingin dikloning. Klik pada menu dropdown di sebelah situs, gulir ke bawah untuk akses ke tombol-tombol fungsional, lalu pilih tombol Clone, seperti dibawah ini:

Setelah itu kalian akan di arahkan ke halaman cloning. Isi url dari hasil kloning kemana, dan juga isi nama situs kloningnya.

Pastikan juga kalian sudah menyiapkan domain atau subdomain yang akan digunakan oleh situs kloningnya. Selanjutnya, isi bagian-bagian lain yang diperlukan, kemudian klik clone installation.

Proses kloning butuh waktu. Setelah selesai, akan ada pesan yang menampilkan URL situs web yang dikloning dan dasbor WordPress pada halaman tersebut. Kemudian kalian dapat mengklik link yang tadi kalian pilih untuk membuka situs kloningan tersebut.
2. Clone Situs Menggunakan Plugin
Sekarang ini, kamu bisa mengkloning situs WordPress dengan menggunakan sebuah plugin, cara yang sangat praktis bagi yang ingin mereplikasi situs mereka ke lokasi atau domain yang berbeda.
Salah satunya adalah Duplicator, yang dikenal dengan kemampuan dan kemudahan penggunaannya. Ikuti caranya seperti berikut.
1. Proses Pembuatan Bundle Cloning situs
Pertama-tama, kalian install dulu plugin Duplicator.
Setelah plugin terinstal dan diaktifkan, buka Duplicator → Packages dan klik Create New, seperti yang ditunjukkan di bawah ini.

Untuk selanjutnya, berikan nama pada kloningnya untuk memudahkan proses pencarian file. Begitu selesai, klik tombol Next, dan plugin Duplikator akan memulai proses pemindaian situs Web kamu.

Setelah pemindaian selesai, periksa hasilnya dengan saksama untuk memastikan tidak ada masalah. Jika ada peringatan atau pemberitahuan, penting untuk mengatasinya sebelum melangkah ke tahap selanjutnya.
Berikutnya, klik tombol Build untuk memulai pembuatan cadangan. Cadangan ini akan dibundel dengan mudah menjadi satu file yang dapat diunduh.
Harap ingat kalau durasi proses ini bervariasi, tergantung pada ukuran situs web kalian.

Saat proses ini berlangsung, sebaiknya biarkan peramban tetap aktif dan jangan memuat ulang laman hingga proses tersebut selesai.
Setelah proses build selesai, kamu akan mendapatkan dua file untuk diunduh: Installer yang bertanggung jawab untuk mengekstrak file Arsip dan file Arsip yang berisi cadangan kamu.
Untuk melanjutkan, klik tombol Download Both Files.

2. Upload File Ke Hosting baru atau Local
Setelah proses backup selesai, lanjutkan dengan meng-upload file backup dan installer ke lokasi yang diinginkan. Lokasi tersebut bisa berupa situs WordPress live atau server lokal.
Untuk situs web live, upload file Installer dan Arsip ke direktori root menggunakan klien FTP Atau buka panel hosting atau cPanel kemudian ke folder public_html.
Lebih baik pastikan juga di folder tersebut tidak ada isinya ya. Jika ada, kalian bisa backup dan hapus file tesebut.
3. Buat Database Baru
Setelah upload kedua file, lanjutkan dengan membuat database WordPress baru untuk mengekstrak versi situs web kloning yang telah dibuat. Jika sudah menyelesaikan langkah ini, lewati aja.
Untuk membuat database baru, buka menu MySQL Databases di cPanel Kamu.

Pada halaman MySQL Databases, masukkan nama yang diinginkan untuk database situs yang dikloning, lalu klik tombol Create Database.

Setelah database dibuat, buka lagi halaman MySQL Databases, dan scroll ke bawah ke bagian MySQL Users. Masukkan nama pengguna dan kata sandi databasenya, lalu klik tombol Create User jika sudah selesai.
Pastikan untuk menjaga nama database, nama pengguna, dan kata sandi dengan aman, karena nantinya informasi ini akan dibutuhkan.
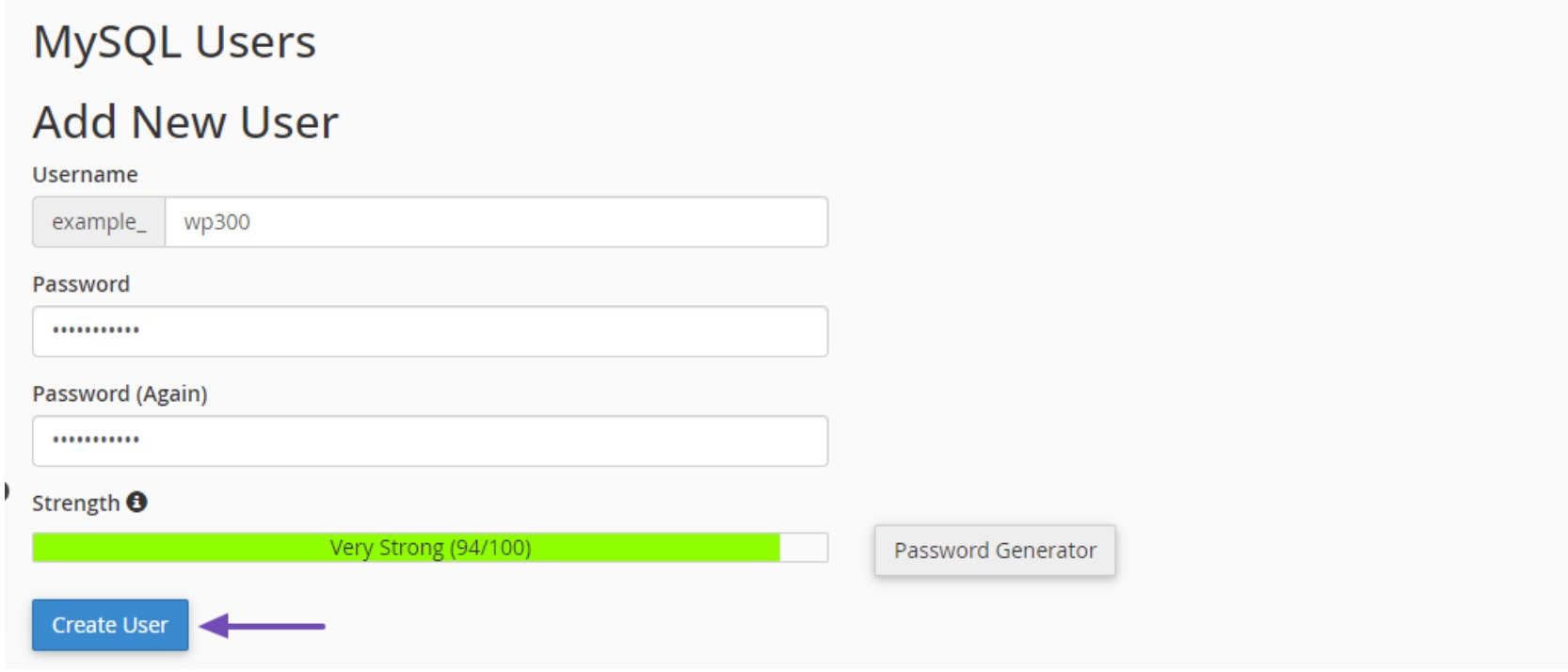
Begitu selesai membuat user, lanjutkan dengan menambahkan user ke database yang telah dibuat. Gulir ke bagian Add User To Database dan buka menu dropdown User. Pilih user database yang telah dibuat sebelumnya.
Selanjutnya, buka menu dropdown Database, pilih database yang telah dibuat sebelumnya, dan klik tombol Add.

Sekarang, pilih privilege (hak istimewa) user untuk database baru tersebut. Pilih opsi ALL PRIVILEGES untuk memberikan semua hak istimewa secara bersamaan. Gulir ke bagian bawah halaman dan klik tombol Make Changes.

Setelah melakukan perubahan, pemberitahuan yang memberitahukan bahwa proses telah selesai akan muncul.
Selanjutnya, kamu bisa melanjutkan dengan skrip installer Duplicator untuk mengekstrak file arsip kamu dengan mudah dalam beberapa tahap sederhana.
4. Jalankan Penginstal Duplikator
Untuk memulainya, buka browser dan masukkan URL situs web Kamu diikuti dengan ‘/installer.php'. Misalnya, jika domain situs web Kamu adalah ‘example.com', URL-nya adalah ‘https://example.com/installer.php'.
Pastikan untuk mengubah ‘example.com' dengan nama domain yang sebenarnya.
Setelah itu, skrip penginstal Duplikator akan dijalankan dan secara otomatis mendeteksi file backup dan pengaturan awal yang ada.
Berikutnya, scroll ke bawah ke bagian Setup dan berikan informasi nama database, nama user, dan password yang telah dibuat sebelumnya.
Setelah memberikan rincian ini dengan benar, klik tombol “Validate”. Langkah ini memastikan bahwa sistem telah siap untuk instalasi.

Jika ada permasalahan yang muncul, pesan ‘Peringatan' akan ditampilkan. Jika ada masalah, selesaikan permasalahannya, konfirmasi persyaratan dan pengecekan, lalu klik tombol Next untuk melanjutkan ke langkah berikutnya.

Selanjutnya, periksa detailnya, dan sesudah dipastikan, klik tombol OK untuk melanjutkan.

Setelah selesai dengan langkah-langkah sebelumnya, proses instalasi akan dimulai, yang mungkin memerlukan waktu beberapa waktu.
Setelah file-file berhasil diinstal, kamu akan dihadapkan pada tombol Login Admin. Cukup klik pada tombol tersebut untuk mengakses situs web yang baru saja dikloning.

Sebelum membuka situs web kloning tersebut, WordPress akan meminta username dan password. Masukkan kredensial yang sama dengan yang dipakai di situs web lama.
Setelah masuk, pesan sukses akan muncul, mengonfirmasi bahwa migrasi berhasil.
5. Tes dan Hapus File Sementara
Sekarang, waktunya untuk mengetes situsmu secara menyeluruh untuk memastikan semuanya berfungsi seperti seharusnya.
Periksa halaman, postingan, gambar, dan fungsi-fungsi lainnya untuk memverifikasi bahwa semua data telah dipindahkan dengan benar. Jangan hanya sebatas pada halaman admin saja, periksa juga tampilan situsmu.
Setelah merasa puas yakin bahwa semuanya telah diimpor dengan benar, maka kamu bisa menghapus file instalasi yang dihasilkan oleh plugin Duplikator.
Untuk melakukannya, akses dasbor WordPress yang telah dikloning dan buka Duplicator → Tools. Dari sana, cari bagian Data Cleanup dan klik tombol Remove Installation Files.

Jika tidak menghapus file instalasi, maka hal ini bisa saja menjadi tanda bahwa proses migrasi tidak selesai dan dapat menimbulkan risiko keamanan.
Kesimpulan
Membuat cloning situs WordPress dapat menjadi sebuah ilmu yang berharga, baik ketika ingin membuat cadangan, menguji fitur-fitur baru, atau memigrasikan situs ke server baru.
Dengan mengikuti langkah-langkah yang telah dijelaskan dalam postingan ini, maka Kamu bisa dengan mudah dan efektif mengkloning situs WordPressmu.
Selain itu, cadangkan juga situs aslinya sebelum melanjutkan proses kloning.
Pastikan untuk memperbarui URL situs kloning dan melakukan perubahan konfigurasi yang diperlukan untuk memastikan situs kloning berfungsi dengan baik. Terakhir, uji situs kloning secara menyeluruh untuk memastikan semua fungsionalitasnya utuh dan sesuai dengan situs aslinya.
Dengan mengkloning situs WordPressmu, kamu bisa menyederhanakan pengelolaan situs WordPress dan bereksperimen dengan ide-ide baru dengan percaya diri tanpa perlu khawatir akan mengganggu situs live-mu.