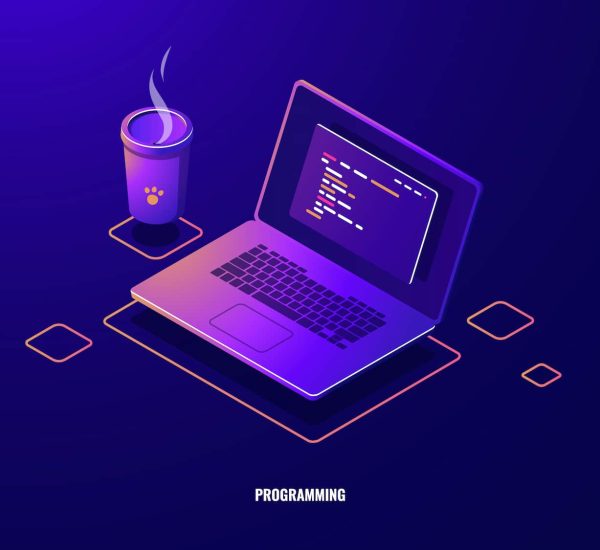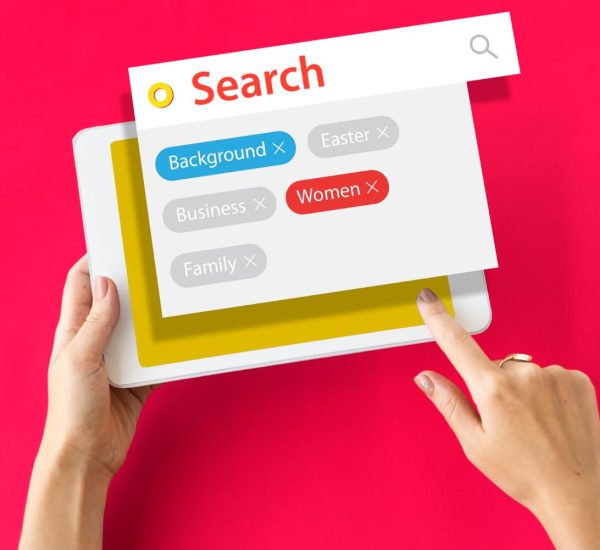Selamat datang di blog saya lagi, kali ini saya akan berbagi tutorial menginstall wordpress di localhost ataupun hosting. Dari mempersiapkan alat-alat yang dibutuhkan, sampai bisa dikunjungi. Namun, ingat, disini yang saya bahas adalah WordPress.org ya, jika kalian masih belum bisa membedakannya, kalian bisa baca WordPress.com vs WordPress.org: Beda Nama, Beda Cerita! untuk mengetahuinya lebih lanjut.
Jika kalian masih bisa dibilang baru berkecimpung di dunia web development, pastinya akan merasa agak bingung dengan hal-hal seperti localhost, hosting dan istilah-istilah web development lainnya. Namun, jangan khawatir, disini saya akan membuat istilah-istilah itu semudah mungkin agar semuanya bisa mengerti.
Jadi langsung saja ya, kita mulai!
Daftar Isi
1. Install WordPress di Localhost
Pada bagian pertama, kalian harus mencoba dulu install wordpress di localhost. Kenapa? karena dengan menginstall di localhost terlebih dahulu, maka kalian bisa mencoba dan mengutak-atik tanpa perlu memikirkan dampaknya. Berbeda saat sudah live atau tayang di internet, kalian diharuskan untuk memikirkan persoalan yang seharusnya tidak perlu seperti cache, kecepatan situs, dan lain sebagainya.
1.1 Localhost dan Install Laragon
Jika belum tahu, localhost atau host lokal adalah istilah yang digunakan dalam teknologi komputer untuk merujuk pada komputer lokal yang sedang kalian gunakan. Secara teknis, “localhost” mengacu pada alamat loopback IP yang digunakan untuk menghubungkan ke mesin yang sama di mana aplikasi yang dipakai berjalan, entah itu PC atau laptop kalian. Alamat IP loopback yang paling umum adalah 127.0.0.1. Ketika sebuah aplikasi menggunakan “localhost” atau alamat IP loopback, itu berarti perangkat lunak tersebut berkomunikasi dengan “server” atau layanan yang berjalan pada mesin yang sama. Ini sering digunakan dalam pengembangan aplikasi untuk menguji dan mengembangkan aplikasi web dan layanan jaringan lainnya.
Jadi, kita bisa menggunakan localhost untuk melakukan pengujian seperti instalasi script atau dalam hal ini install wordpress. Ada banyak aplikasi yang bisa digunakan untuk melakukan installasi lokal wordpress, beberapa contohnya adalah XAMPP, Laragon, Locals dan lain sebagainya jika kalian menggunakan windows, atau kalian bisa langsung menginstall apache, mysql, dan php di mesin kalian jika menggunakan linux.
Disini, saya akan merekomendasikan laragon, selain mudah digunakan untuk pemula, proses instalasinya pun mudah. Sehingga, untuk orang yang baru masuk dunia web development akan memiliki kemudahan dalam penggunaannya.
Untuk menginstall laragon, silahkan kunjungi website resmi laragon, kemudian download file instalasinya. Setelah itu kalian ikuti saja petunjuk instalasi di situsnya, saya sarankan kalian memilih full download, karena akan sekaligus membawa php versi terbaru dan juga mysql terbaru. Selain itu, kalian juga tidak perlu melakukan konfigurasi apapun untuk menginstall wordpress dengan laragon.
1.2 Install WordPress Menggunakan Laragon
Jika sudah selesai menginstall laragon, berikutnya adalah menginstall wordpressnya. Kalian bisa ikuti langkah-langkah dibawah ini:
Pertama, kalian buka aplikasi laragon, kalian bisa membukanya menggunakan hak admin agar memudahkan dengan klik kanan dan open as administrator. Hal itu untuk mempermudah pembuatan rute localhost nanti.

Setelah terbuka, kalian klik start All untuk menjalankan aplikasi-aplikasi yang dibutuhkan seperti berikut:

Setelah berjalan, kalian klik kanan dibagian mana saja pada aplikasi laragon, kalian pilih Quick App kemudian kalian klik WordPress seperti berikut:

Setelah itu kalian akan dimintai untuk mengisi nama dari proyek baru kalian seperti berikut:

Klik “OK” dan tunggu hingga proses instalasi selesai, kalian akan diberitahu saat prosesnya selesai seperti berikut:

Selanjutnya, kalian tinggal klik visit site, kemudian kalian akan diperlihatkan proses konfigurasi wordpressnya. Pertama, kalian harus memilih bahasa yang akan digunakan pada wordpress tesebut. Pilih saja sesuai keinginan kalian, disini saya pilih bahasa Indonesia saja untuk mempermudah.

Klik lanjutkan dan kalian akan diminta memasukkan username dan password untuk admin. Disana kalian juga harus menambahkan email, namun itu bisa kalian isi sembarang, karena ini hanya ada di lokal dan tidak tersedia untuk orang lain.

Klik install wordpress, kemudian kalian tunggu sejenak sampai kalian disuguhi tampilan seperti berikut:

Klik log masuk untuk masuk ke halaman administrator.
Selamat! kalian sudah berhasil melewati proses instalasi wordpress di pc kalian. Sekarang kalian bisa mencoba hal-hal yang ingin kalian lakukan, seperti menginstall dan mencoba plugin, tema dan lain sebagainya. Ingat, instalasi ini hanya ada di lokal, yang artinya situs ini hanya bisa dikunjungi di browser pc/mesin kalian.
Jika kalian selesai melakukan pengecekan dan malah ingin membuatnya live di hosting, kalian bisa ikuti 2 Cara Mudah Clone Situs WordPress untuk melakukannya.
2. Instalasi di Layanan Hosting
Setelah belajar cara install wordpress di localhost, sekarang kita akan menginstallnya di hosting atau layanan hosting. Jika kita install disini, maka situs wordpress kita akan live dan bisa dikunjungi oleh semua orang kecuali kita sendiri yang membatasi, cara membatasinya kalian bisa baca di 5 Cara Blokir IP di WordPress Dengan Mudah.
Ada beberapa hal yang perlu saya perjelas, maksud dari hosting yang saya bicarakan bukan hanya hosting yang dikelola oleh layanan hosting, melainkan juga VPS, Dedicated server, dan juga Bare Metal. Namun, disini saya hanya akan membahas layanan hosting umum dan VPS, karena jika kalian sudah terbiasa dengan dedicated atau bare metal, seharusnya memasang wordpress bukanlah hal yang sulit dilakukan.
2.1 Install WordPress di CPanel (Shared Hosting atau Cloud Hosting)
Cara Install WordPress di Cpanel bisa dibilang cukup mudah, karena biasanya cpanel sudah memiliki plugin softaculous yang bisa kalian gunakan untuk manajemen wordpress. Shared hosting atau cloud hosting bisa menjadi pilihan kalian saat masih belajar, karena harganya yang tidak terlalu merogoh kantong.
Untuk proses instalasinya ada beberapa cara yang bisa kalian gunakan, kalian bisa ikuti panduan dibawah ini untuk mengetahui masing-masing caranya:
2.1.1 Install Menggunakan WP Toolkit
Pertama, setelah kalian membuka cpanelnya, kalian dihadapkan dengan banyak sekali pilihan. Kalian langsung saja scroll ke bawah sampai bagian domain, disana kalian bisa menemukan WP Toolkit, atau bisa juga langsung ada di sidebar atau samping kiri layar kalian seperti berikut:

Setelah itu, kalian klik install pada bagian berikut:

Selanjutnya, kalian isi form yang tersedia:

Penjelasan:
- Installation path: Tempat dimana kalian akan menginstall wordpress, jika kalian ingin di root (atau “/”) kalian bisa hapus tulisan wordpress. Jika ingin di subfolder, atau cara install wordpress di subdomain, kalian bisa mengisinya dengan subfolder atau nama subdomain kalian.
- Website title: Judul situs wordpress kalian.
- Plugin/theme set: Pilih plugin atau tema yang sudah disediakan atau kalian bisa melewatinya.
- Website language: Bahasa untuk situs wordpress kalian.
- Version: versi wordpress yang ingin di install.
- Username: username admin
- Password: password admin
- Email: email admin, wajib di isi untuk banyak keperluan.
Kemudian, kalian klik install dan tunggu hingga proses selesai. Setelah selesai, kalian akan melihat halaman yang mirip seperti berikut:

Sekarang kalian bisa mengunjungi situs kalian menggunakan domain yang kalian gunakan. Selamat! kalian sudah selesai menginstall wordpress dengan menggunakan wp toolkit.
2.1.2 Cara Install menggunakan WordPress Manager by Softaculous
Jika tadi menggunakan WP toolkit, sekarang adalah cara install menggunakan softaculous. Kalian bisa menemukannya dibagian software seperti berikut:

Selain itu, kalian juga bisa langsung menuju ke bagian paling bawah, disana kalian akan menemukan wordpress pada bagian daftar Softaculous Apps Installer yang bisa dipasang:

Kalian kira-kira akan disuguhi halaman seperti dibawah ini:

Klik pada tombol Install Now dan seperti tadi, kalian harus mengisi informasi terkait situs kalian dan juga administrator situs kalian:

Setelah mengisi, kalian tinggal klik Install, proses instalasi akan memakan beberapa waktu, jadi ditunggu saja ya. Jika sudah selesai, kalian bisa mengunjungi situs kalian dengan klik bagian domain berikut ini:

Selesai! kalian sudah berhasil menginstall wordpress di cpanel.
2.2 Cara Install WordPress di VPS
Dibagian ini kita akan install wordpress di VPS, untuk di VPS, kalian bisa menggunakan panel seperti AAPanel, Cyberpanel atau langsung tanpa panel dengan menginstall Apache atau NGinX, MySQL/MariaDb, serta PHP. Disini saya pilih jalan mudah saja, saya akan memakai AAPanel untuk tutorial kali ini.
Tentu saja, pertama kalian harus menginstall AAPanel-nya. Jika belum, kalian bisa mengunjungi dokumentasi AAPanel disini.
Jika sudah selesai, kalian bisa buka di sidebar bagian website. Kemudian kalian klik tombol Add Site yang berwarna hijau seperti dibawah ini:

Selanjutnya, kalian pilih tab WordPress deploy. Seperti pada bagian-bagian sebelumnya, kalian harus mengisi informasi situs dan mengatur admin situs wordpress kalian, seperti berikut:

Penjelasan form:
- Domain: nama domain yang ingin kalian gunakan untuk situs wordpress ini.
- Website Title: Judul situs wordpress kalian
- Language: Bahasa wordpress kalian
- PHP Version: versi PHP yang akan kalian gunakan. Jika belum menginstall php, kalian bisa kunjugi bagian store dan cari php kemudian install.
- username, email, password: untuk akun admin
- prefix: untuk prefix database kalian
- enable cache: Hanya centang jika kalian menggunakan nginx.
Jika sudah selesai, kalian tinggal klik submit dan tunggu proses installasi selesai ya. Setelah selesai kalian bisa kunjungi domain yang kalian gunakan tadi, Selesai! selamat! kalian sudah menginstall wordpress di vps kalian.
Yang Sering Ditanyakan
Bagaimana Cara Install WordPress di PC?
Kalian bisa menggunakan aplikasi seperi laragon untuk menginstall wordpress secara lokal di pc. Selain itu, software yang lain seperti LocalWP dan XAMPP juga bisa kalian pergunakan untuk install wordpress di pc kalian.
Bagaimana Cara Local WordPress Install?
Kalian bisa menggunakan aplikasi seperi laragon untuk menginstall wordpress secara lokal. Selain itu, software yang lain seperti LocalWP dan XAMPP juga bisa kalian pergunakan untuk install wordpress di pc kalian.
Penutup
Pada artikel ini, kita belajar tidak hanya belajar install wordpress di localhost, tetapi juga di layanan hosting dan vps. Cara-cara install di localhost biasanya menggunakan aplikasi tambahan seperti laragon, XAMPP dan lainnya. Untuk di layanan shared/cloud hosting bisa menggunakan wp toolkit dan softaculous installer. Untuk VPS, kita bisa menggunakan panel seperti AAPanel dan yang lainnya untuk mempermudah instalasi.
Semoga tutorial ini membantu kalian yang masih kesulitan untuk mencoba dan menginstall wordpress. Jika ada kesalahan atau kalian ada pertanyaan, silahkan kirimkan di kolom komentar ya!